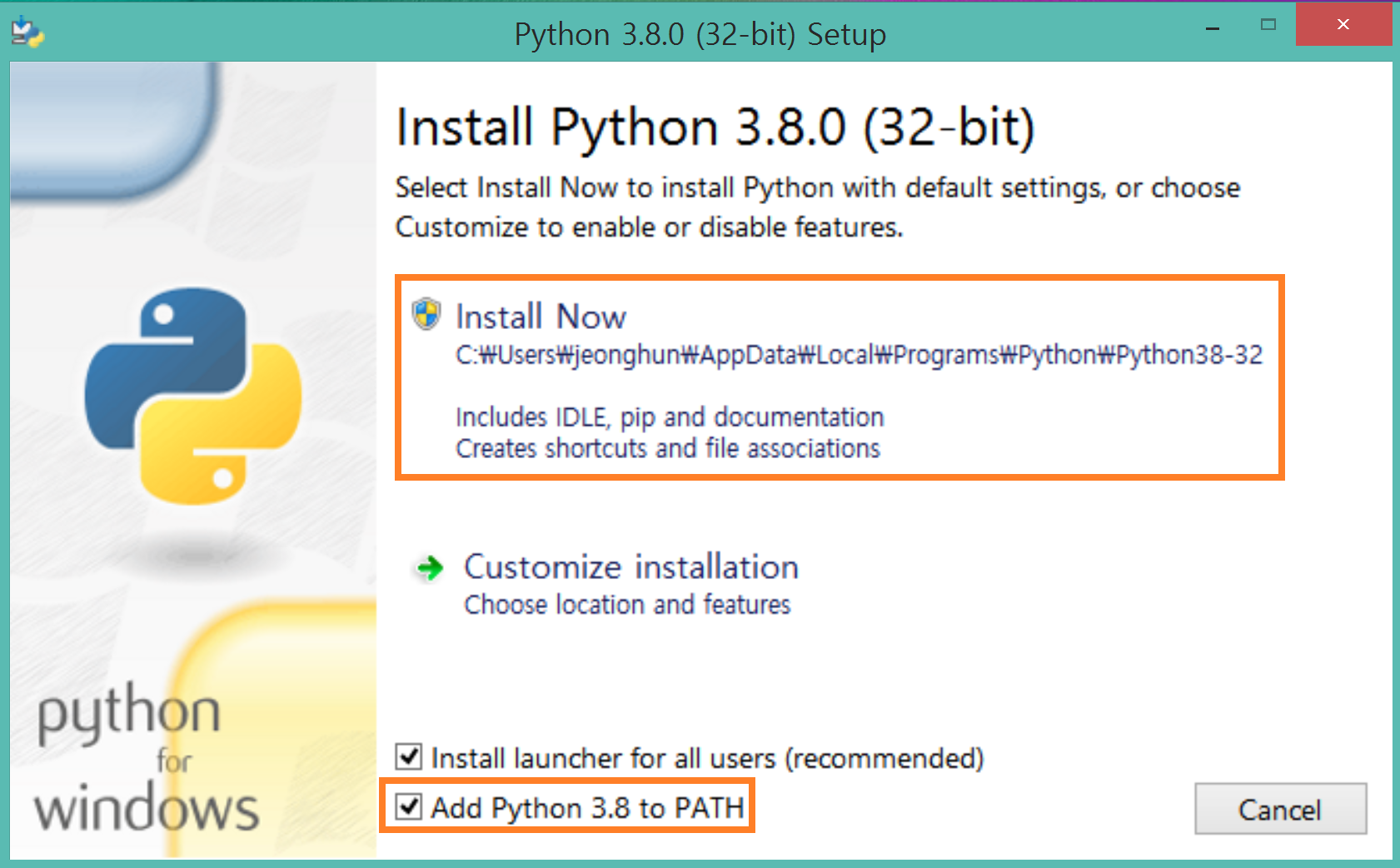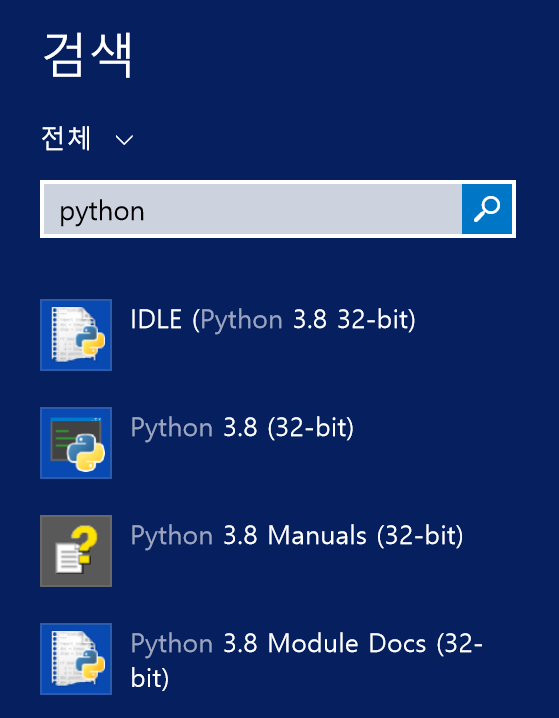[파이썬 프로그램 설치 바로가기]에서 설치한 프로그램은 파이썬으로 작성된 코드를 실행해 주는 프로그램입니다.
해당 프로그램은 인터프리터(Interpreter)라고 합니다. 바로 시작해보겠습니다.
인터렉티브 셸(Interactive shell) 실행하기
1. [윈도우 키 + f] 키를 눌러서 python 입력 후 IDLE를 클릭하여 실행합니다.

2. 다음과 같은 프로그램이 열립니다. 프롬프트(Prompt)라 불리는 >>>에 코드를 한 줄 한 줄 입력하면 실행결과를 즉시 볼 수 있습니다.
컴퓨터와 상호 작용하는 공간이라는 의미로 Interactive shell이라고 부르며, 한 마디씩 서로 주고 받는 것처럼 대화한다고 해서 대화형 셸이라고도 부릅니다.

3. 다음 사진처럼 10과 5를 입력하고 엔터를 치면 더한 값인 15가 출력되고, printf() 함수를 사용하여 Hello, World를 출력할 수 있습니다.
Hello, World가 무슨 의미인지 궁금하신 분은 [Hello world]를 클릭해보세요.

* 대화형 셸은 간단한 실행결과를 확인할 때 활용하면 편리하다는 장점이 있습니다. 하지만 긴 코드를 작성하고 싶을 때는 상당히 불편하기 때문에 프로그래밍 언어를 쉽게 작성할 수 있도록 도와주는 텍스트 에디터를 주로 사용합니다. 먼저 파이썬과 함께 설치되는 IDLE 에디터 사용 방법에 대해 알아보겠습니다.
* IDLE 란 Integrated Development Environment 의 약자로 '통합 개발 환경'을 의미합니다.
1. [File] - [New File]을 클릭합니다.

2. 새 창이 나타나면 다음과 같이 입력해 보세요.

3. 파일을 실행하려면 [Run] - [Run Module] 메뉴를 클릭하세요. 단축키는 F5입니다.

4. 파일을 저장할지 묻습니다. [확인]버튼을 눌러주세요. 한 번 저장하면 다음 실행 시에는 저장 여부를 묻지 않습니다.

* 파일 경로는 기본 설정되어 있는 곳으로 해도 되지만 저는 [c드라이브] - [python]폴더를 생성 후 파일 명은 test로 저장하였습니다. 확장자 명은 자동으로 .py로 설정됩니다.
5. 실행 결과입니다. 만약 화면처럼 결과가 출력되지 않는다면 실수로 무언가를 잘못 입력하지 않았는지 잘 확인해보세요. 프로그래밍에서 오류를 찾아서 해결하는 것은 귀찮은 일이지만 반드시 거쳐야 하는 과정 중 하나입니다.
잘 되었으면 자신이 출력하고자 하는 문자열들을 printf()의 큰 따옴표 안에 입력 후 출력해 보세요 :)

'언어 > Python' 카테고리의 다른 글
| [Python] 파이썬 설치 방법 (Window Ver) (0) | 2019.11.22 |
|---|